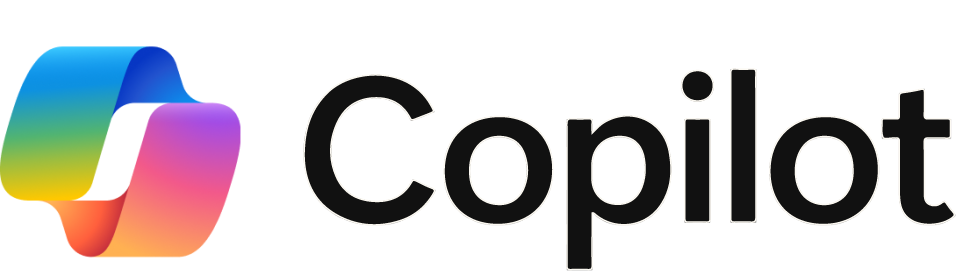How can we help?
Accessibility
This category is for articles on making content accessible for all students.
Surveys and Forms
Here you will find the surveys for many of the forms required to request access and accounts.
Surveys for Faculty and Staff
This section holds general tips on survey use for faculty and staff as well as collections of relevant surveys.
General Technology
General technology tutorials and resources for all SPC faculty and staff.
About the Technical Support Center
The Technical Support Center effectively and efficiently provides access and availability of IT support services to the satisfaction of all our customers by providing an informative and supportive first point of contact, and to assist all our customers in resolving IT issues that are affecting their ability to use the technology services that are offered at SPC.
General Security Information
Articles pertaining to securing your college account and protecting sensitive information
MyCourses Tutorials
Step-by-step instructional guides on completing faculty tasks in the MyCourses online learning platform.
Other Instructional Technology Tools for Faculty
Information on how to access and navigate other platforms used at SPC.
Other Resources for Faculty
Helpful info on procedures, protocols, and other faculty-related processes.
CopyLeaks AI and Plagiarism Detection
Copyleaks is a plagiarism detection and AI content analysis tool designed to ensure originality and academic integrity. It scans text against billions of sources, including academic databases, web pages, and internal repositories, to identify potential instances of copied or AI-generated content. Copyleaks provides detailed reports with similarity percentages, matched sources, and actionable insights, making it a valuable resource for educators, students, and professionals.