- Microsoft Teams: Teams is a chat-based collaboration tool that provides global, remote, and dispersed teams with the ability to work together and share information via a common space. You can utilize features like document collaboration, one-on-one chat, team chat, group development, and much more.
Teams Essentials Overview
Download Office 365
SPC provides licenses for Office 365 to faculty and staff for FREE. This cloud-based software ensures access to college Email as well as the Microsoft Office 365 suite that includes Word, PowerPoint, Excel, Outlook, OneDrive, and many other Microsoft Office tools. SPC faculty and staff can install the software on up to five different devices.
Steps to download software:
- Go to https://www.spcollege.edu
- Click on Titans Login in the top right corner
- Enter your SPC email address and password
- Click Sign In
- You will be taken to the Titan Hub.
Note: Check out this resource on Navigating the Titan Hub
- Click Resources, then select Show More.
- Click Office 365
Messaging with Teams
How to Open Microsoft Office Applications on your Browser
At St. Petersburg College, you have access to Microsoft Office software applications that include Outlook, Teams, Microsoft Word, Excel, PowerPoint, OneNote, and Forms.
The following information will show you how to find these applications.
1. Go to www.spcollege.edu on the web. Once there find the area on the right that says Titans Login and click it | Staff Resources | Office 365.
Note: You will need a login to St. Petersburg College before you will be able to access these applications.
2. Now you will see all of the applications available for to use. Simply click on the one you want to begin using, i.e. Teams.
Check if you Have a Teams Phone Number
When new, full-time faculty join the college, their supervisor can request that they receive an official phone line with SPC. When this is requested, faculty will be set up with a Microsoft Teams phone line. Here is some basic information on calling through Teams.
- Open the Team's app on your device.
- From the left-side menu, click the calls option
- You will see a number under the dial pad with the words Work Number
- If you do not see a number listed there, you may need to contact your supervisor.
Make a Call to an Outside Number (You can call any number from Teams)
- Select Calls
- Type a name (if you would like to call another SPC employee) or dial an external number to call someone.
- When you're ready, select Call
Microsoft Teams Voicemail
Your voicemail is a familiar tool for getting the most out of your calling experience in Teams.
Step by Step
-
Click on your profile picture within the Teams application. From the dropdown, choose Settings.
- While in Settings, choose Calls and then click Configure Voicemail.
- You will now have several options to personalize your voicemail settings (record a voicemail, out-of-office greetings, etc..)
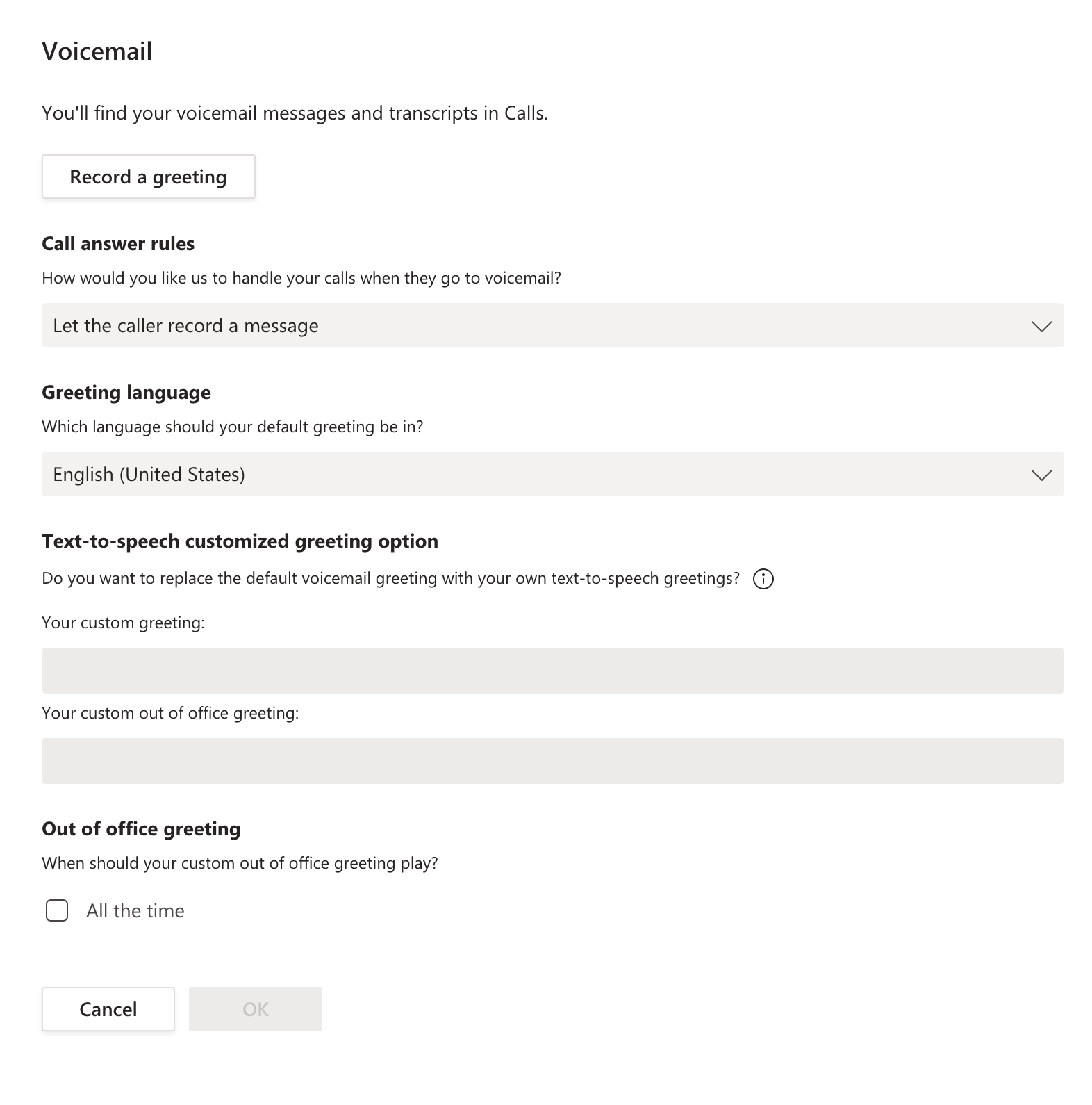
- Click OK.
- For more Advanced Voicemail Setting and Features (Click Here).
Teams Device Selection Form
Microsoft Teams Device Selection Form
- Log in using your SPC email address and password.
- Follow the on-screen instructions to select your preferred Teams device.
- Below are images of the devices alongside a brief description of their use cases.
Learn more about Teams, including video trainings, by clicking here.
Want to learn more? Reviewing the full Microsoft 365 Training catalogue by clicking here.
Have Questions? Contact the Academic Technology Support Team
atst@spcollege.edu
Phone at 727-341-3500
(Hours: Monday - Friday 8:30 a.m. - 4:30 p.m. EST).
After-hours or weekend assistance? Contact the Technical Support Center at 727-791-2795 or onlinehelp@spcollege.edu
Want to Schedule a One-on-One or Group Session on Canvas or other instructional technology issues or opportunities?
Schedule 1:1 Support Help with a Member of the Academic Technology Support Team
Add comment
Please sign in to leave a comment.