Click on the links below for answers to commonly asked questions
Getting my students started with Copyleaks
How can I get my students started with Copyleaks?
- This guide goes over what Copyleaks does and how to use it as a student. Using Copyleaks: A Guide for Students
- Please inform your students that Copyleaks will detect AI-generated text (for example, ChatGPT) and remind them of your course's policy for AI usage.
Copying/Importing Assignments with Copyleaks Settings
Are Copyleaks settings retained when copying or importing assignments in Canvas?
- No, Copyleaks configuration settings are not retained when duplicating, importing, or copying assignments. Settings must be reconfigured manually.
Does Copyleaks work with Canvas Blueprint courses?
- Yes, but LTI configurations may become misconfigured after a Blueprint sync. Verify that Copyleaks is successfully integrated after syncing.
Can students submit handwritten assignments?
- Yes, handwritten files can be scanned in Canvas, but they must be submitted as digital files. Learn more.
Enabling Copyleaks for your course
Can I enable Copyleaks for my entire course? Or do I have to do it for each individual assignment in each of my courses?
- You cannot enable Copyleaks for your entire course in Canvas. In Canvas, enabling Copyleaks for each assignment is just a dropdown selection, so it is much easier. Creating and viewing assignments in Canvas
Will Copyleaks flag the attached examples I provide to my students as plagiarism?
-
Yes, unless you upload any examples an exclusion template.
Will my Copyleaks Assignments in D2L migrate over to Canvas?
- They will not. You will need to enable Copyleaks in Canvas for assignments that were previously Copyleaks-enabled for D2L.
What devices and browsers are compatible with submitting Copyleaks Assignments?
-
- Students can submit Canvas Copyleaks assignments using mobile devices and/or the Canvas mobile app.
-
Chrome is recommended for instructors. If any issues arise, please clear cookies, cache, and history, as well as quit and restart browser. Which browser can I use Copyleaks with?
Is there another option for plagiarism and/or AI detection if a student can't submit to the Copyleaks-enabled assignment directly?
-
Yes. Instructors can upload student work to the Copyleaks Teacher Scan Tool. If a student, for whatever reason, cannot submit work to the assignment directly, the student can email the assignment to the instructor and then the instructor can upload the assignment to the Copyleaks Instructor Scan Tool to check for plagiarism and AI usage. Keep in mind, the scan tool is not linked to the gradebook, so you'll need to go into your gradebook and input the grade manually.
Can I turn off AI detection and just use the plagiarism detection?
-
Yes. Create or edit assignment, and select Change Scan settings. Then, you can toggle off the AI Content Detection.
Can I integrate the assignment rubric in a Canvas Copyleaks assignment?
-
Yes, you can integrate a rubric the same way you would with an assignment that is not Copyleaks-enabled.
How do I download a Copyleaks report?
- Go to the Copyleaks assignment, select a student submission, and select View report. The report will open in a new window. Then, in the top right hand corner of the report, click the down arrow button to download the report as a PDF.
Can I turn down the AI detection sensitivity?
Yes! Copyleaks has three sensitivity options that determine what kind of AI use is flagged. Click here to see how to change AI detection sensitivity.
I reopened the assignment but my student can't submit!
First, make sure the student has access to the module and the assignment in the learning management system. Second, make sure the Allow Late Submissions option in Copyleaks is togged on.
Update: AI Insights is now AI Phrases
As of May 13, 2025, when you open the Copyleaks similarity report and select the AI Content tab (1), instead of AI Insights (2), you'll see AI Phrases. This was changed to better reflect the content in the section. The functionality is the same.
How do I stop the assignment questions from being flagged as plagiarism?
You need to upload an exclusion template to tell Copyleaks to exclude the assignment text from the plagiarism/AI review. If you do not do this, every student will be partially flagged for plagiarism because they will all have the same list of questions on the documents they submit to you.
-
- Inside the Copyleaks Assignment Settings, select the Scan Settings hyperlink.
- Navigate to Exclude template to upload a document you want excluded from the detection scan. Select Upload files to upload the document.
- Inside the Copyleaks Assignment Settings, select the Scan Settings hyperlink.
What if there is no assignment to upload because they're copying questions from a textbook?
In this case, you could copy/paste the textbook questions into a document and upload the document as an exlusion template. If you don't want to do that, you could instruct students to put the assignment questions in quotation marks and tell Copyleaks to omit text inside quotation marks.
- In Canvas, go to your Copyleaks enabled assignment. Click Edit to edit the assignment. Scroll down to Plagiarism review, and click Advanced Settings to go into the Advanced Settings menu.
- At the bottom of the menu, select Omit.
- Select Quotes to omit text with quotation marks from the Copyleaks scan.
Known Issues: "Bad Page Request Session Expired" or Copyleaks Login/Key Screen or "Unauthorized"
There are three error screens that may appear when there are browser issues: Bad Page Request/Session Expired, a Copyleaks Login/Key screen, and Unauthorized. There are two methods for resolving these errors.
Method One: Clear cache, cookies, history, restart browser, and try incognito mode.
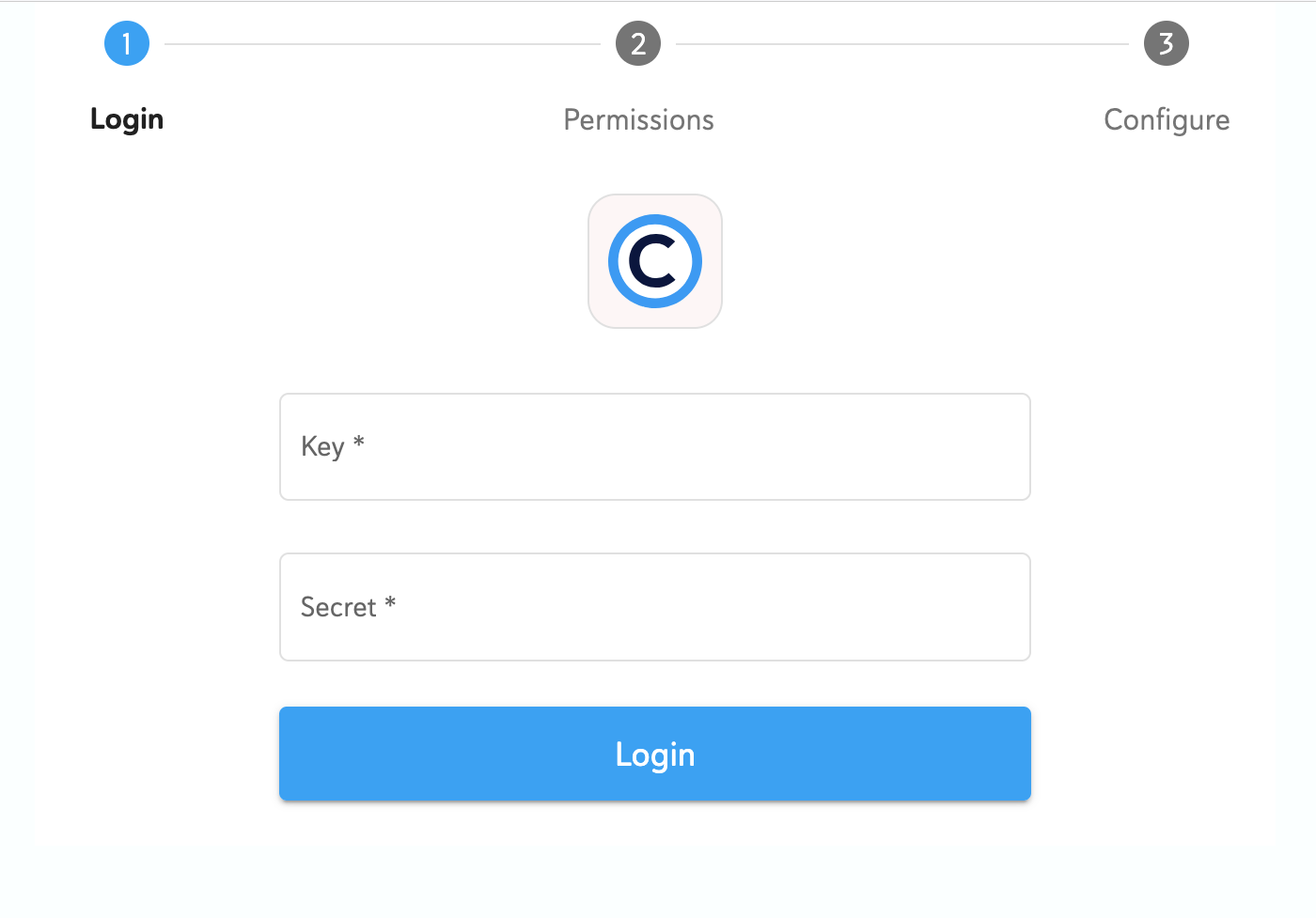
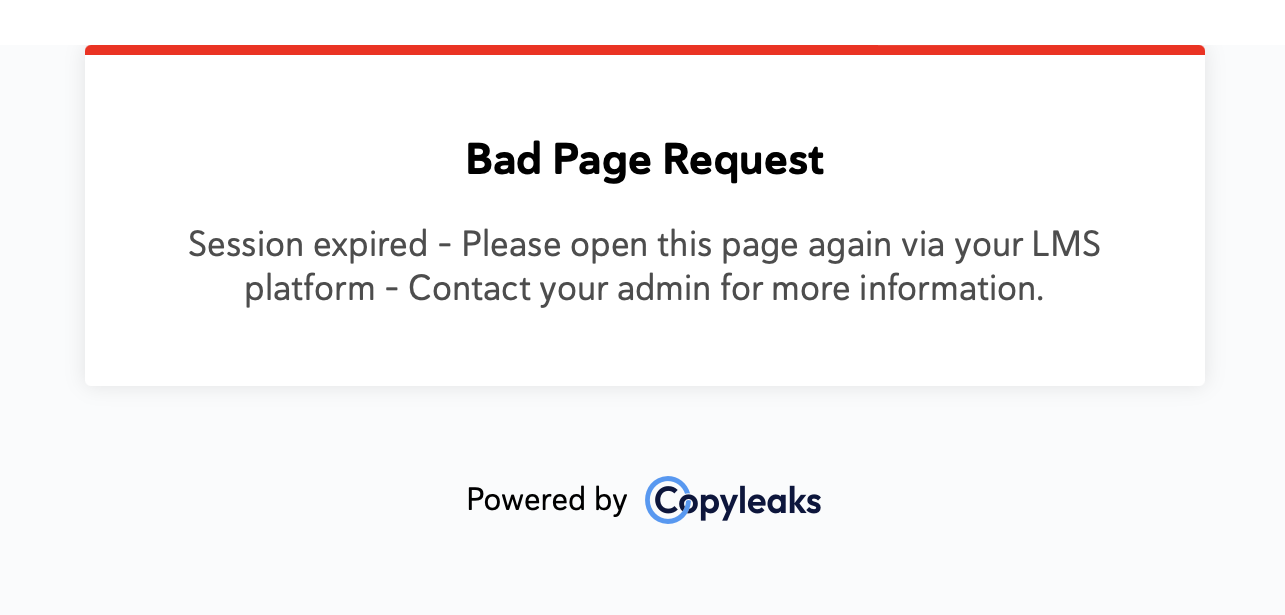
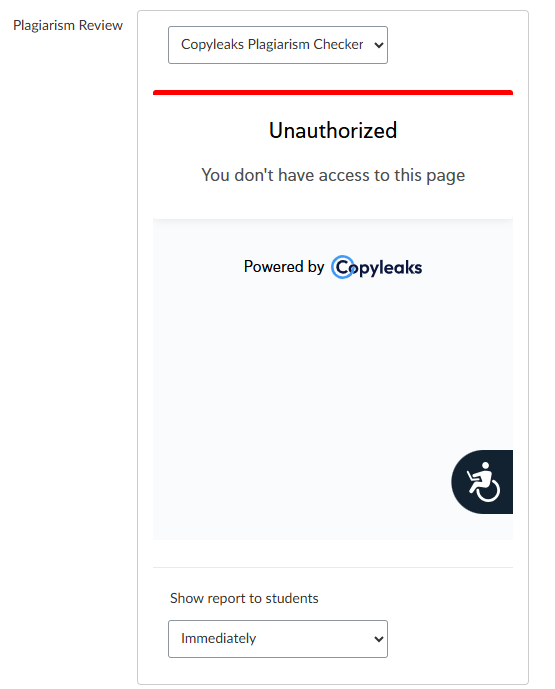
This is a browser issue. Please clear cache and/or try using Copyleaks in an incognito window. If the problem persists, ensure that cross-site tracking cookies are enabled.
Learn more about Copyleaks browser compatibility and fixes.
Method Two: Clear corrupted, outdated cookies
If Method One does not work, you may need to remove corrupted, outdated cookies preventing your access to Copyleaks' tool:
-
-
Select the Settings menu in the upper righthand corner of your Google Chrome browser and select Delete Browsing Data from the dropdown menu. You can also use the keyboard shortcut Ctrl + Shift + Delete.
-
Select Third Party Cookies.
-
Select See all site data and permissions.
-
Type Copyleaks into the search bar. Then, you may find additional cookies that remain. Select the down arrow next to the Copyleaks result (if it appears). Select the delete icon (a trash can) next to the cookies to delete all the cookies before proceeding.
-
Select the Settings menu in the upper righthand corner of your Google Chrome browser and select Delete Browsing Data from the dropdown menu. You can also use the keyboard shortcut Ctrl + Shift + Delete.
Student cannot view the Copyleaks originality report percentage.
If a student reports that they cannot view the Copyleaks originality report percentage after submitting an assignment, then the report may not have been generated due to a problem with the document upload.
Student view:
The submission screen does not have a percentage next to the NEXT UP: Review Feedback on the document submission screen.
Instructor view:
In Speedgrader, you'll see a ! in a dark grey box next to the student's document title. Underneath, you will see a light grey Resubmit to Copyleaks Plagiarism Checker box.
- Click Resubmit to Copyleaks Plagiarism Checker.
- If this does not resolve the issue, ask student to Save As (new filename) and resubmit assignment to the Copyleaks Assignment Tool.
Note: Copyleaks is working on a more permanent fix for this.
How do attempts work with Copyleaks assignments?
In Canvas: Students have between 1 attempt and unlimited attempts for each assignment, depending on the number of attempts instructors set when creating the assignment. Attempts are set/updated in the Edit Assignment > Submission Attempts box. Students are not able to delete or replace attempts.
My student's final draft is being flagged because I'm having them submit multiple drafts. How can I fix this?
The only way to resolve this is to have the students submit all drafts to the same assignment. Multiple submissions will be automatically excluded under the same assignment. So as long as the student submits their multiple drafts under the same assignment, the previous submissions will be excluded automatically, without needing to turn off the Shared Data Hub.
If it's necessary to have students submit separate drafts to separate assignments, the only way to prevent Copyleaks from flagging later drafts is to go into Advanced Copyleaks settings and uncheck the box next to "Scan Shared Data Hub." However, if you go this route, please be advised that Copyleaks will not compare the submission against any internal submissions, so you won't know if the student plagiarized another SPC student.
We understand this isn't ideal for instructors who would like to enter multiple grades for multiple submissions, but there is currently no way to exclude other assignments in the Canvas integration. We have reached out to Copyleaks to request this feature and will update you as new information becomes available.
How to Revert to Old SpeedGrader Temporarily
Occasionally, we see issues with the new SpeedGrader and Copyleaks. You'll know it's happening when you go into Speedgrader to view Copyleaks-enabled assignment submissions and you cannot see the percentage flag inside SpeedGrader to open up the Copyleaks similarity report. In the event that you encounter this issue, please revert to the old SpeedGrader user interface temporarily in order to see the Copyleaks similarity report.
How to: Use Old SpeedGrader User Interface
- Navigate to SpeedGrader and open settings (via the gear icon).
- Select Options.
- Select the Show old SpeedGrader UI button.
- Select the Save Settings button.
Have Questions? Contact the Academic Technology Support Team
atst@spcollege.edu
Phone at 727-341-3500
(Hours: Monday - Friday 8:30 a.m. - 4:30 p.m. EST).
After-hours or weekend assistance? Contact the Technical Support Center at 727-791-2795 or onlinehelp@spcollege.edu
Want to Schedule a One-on-One or Group Session on Canvas or other instructional technology issues or opportunities?
Schedule 1:1 Support Help with a Member of the Academic Technology Support Team
Was this article helpful?
Articles in this section
- Copyleaks AI Logic, AI Source Match
- How to Adjust the AI Content Detection Sensitivity in Copyleaks
- How to Setup and Use the Copyleaks Course Data Tool for Canvas
- How to Set an Assignment Up to use Copyleaks Plagiarism Detection in Canvas
- Copyleaks FAQ and Troubleshooting
- Canvas Rubrics with Copyleaks Assignments
- Canvas Copyleaks Teacher Scan Tool - Analytic Dashboard
- Getting Started with Copyleaks at SPC
Add comment
Please sign in to leave a comment.