The Copyleaks Course Data tool provides easy access to instructors to review analytics.
This tool is optional.
You do not need to install it and use it. However, if you are interested in seeing the analytics for your entire course (ie: the amount of plagiarism and/or AI usage across the board) or the analytics for all submissions of one assignment (ie: how much plagiarism and/or AI is used in a particular essay), then this tool may be a good fit for you.
How to Install Copyleaks Course Data Tool in your course:
- Login to MyCourses and navigate to the course in which you'd like to use the Copyleaks Course Data tool.
- Add a module. Call it Copyleaks Course Data Module.
- Go to the Copyleaks Course Data Module. Select Add Existing Activities. From the dropdown menu, select Copyleaks Course Data (Optional).
- At first, it will be named AI Assessment Overview. Select the down arrow, select Edit Properties in Place, and hover your cursor over AI Assessment Overview until Edit Title for AI Assessment Overview pops up. Select the existing title, and rename the item Copyleaks Course Data tool.
This is a screenshot of the Copyleaks Course Data tool (1) placed inside a module named Copyleaks Course Data Module (2).
- In the top right corner there is a visible/hidden slider. Toggle it to hidden so students cannot see the module or its contents.
- The Copyleaks Course Data Tool installation is complete. Please note that you will need to complete these steps for each course where you wish to use this tool.
How to use Copyleaks Course Data Tool
-
Course Data Overview: Go to your course and select the Copyleaks Course Data module. Then, select the Copyleaks Course Data tool. This is how to view an overview of the average AI content detected, average plagiarism score, and average writing corrections (if you have this option turned on for assignments, because in our instance, it is disabled by default).
-
Assignment Overview: Select an individual assignment to bring up the Assignment Overview.
In the Assignment Overview area, you have three options:
-
View Assignment Settings brings you to the original assignment settings page.
See also: How to Set an Assignment Up for Copyleaks in D2L
-
View Assignment Analytics shows the analytics for the individual assignment, including details on writing corrections by category, plagiarism usage and AI usage, and which sources were used to plagiarize.
-
View AI-Assessment Report brings you to a split panel page with options for Grading & Feedback, Matching, AI Content, and Writing Assistant. By default, Matching is selected, displaying the student's submission on the left and any matched text results on the right. Select View All Submissions on the left to switch between student submissions in this screen. Select Export PDF Report to download a PDF of the results.
-
View Assignment Settings brings you to the original assignment settings page.
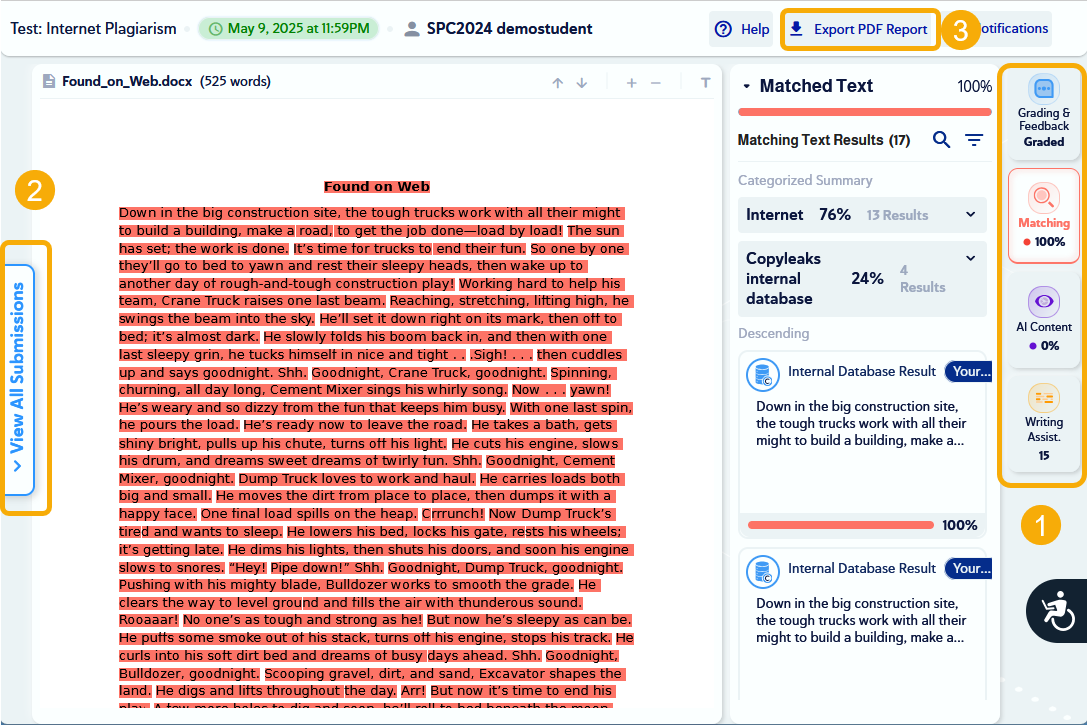
How to use the AI-Assessment Report Tool
Matched Text shows the split panel with the student's submission on the left, and matched text (either from the internet or the Copyleaks internal database) on the right.
AI Content shows a split panel with the student's submission on the left, an AI results and analytics on the right.
Writing Assistant shows a split panel with the student's submission on the left, and the writing assistant analytics on the right. Please note that by default, writing assistant is not enabled, so you'll only see content in this panel if you've enabled it for this particular assignment.
Grading and Feedback shows a split panel with the student's submission on the left. In this screen, you can:
- Highlight text.
- Select the + to Add annotation to the highlighted text.
-
Type your feedback inside the annotation dialogue box.
- When you are finished giving feedback, select Edit grade to input a grade, and select General Feedback to give general, overall feedback. Grades will be reflected in the gradebook.
- Select View All Submissions on the left or View Next Submission on the right to switch between student submissions in this screen.
Where can I get more information on using Copyleaks at SPC?
For more information on Copyleaks, check out:
Getting Started with Copyleaks at SPC
Copyleaks FAQ and Troubleshooting
Have Questions? Contact the Academic Technology Support Team
atst@spcollege.edu
Phone at 727-341-3500
(Hours: Monday - Friday 8:30 a.m. - 4:30 p.m. EST).
After-hours or weekend assistance? Contact the Technical Support Center at 727-791-2795 or onlinehelp@spcollege.edu
Want to Schedule a One-on-One or Group Session on Canvas or other instructional technology issues or opportunities?
Schedule 1:1 Support Help with a Member of the Academic Technology Support Team
Related to:
Was this article helpful?
Articles in this section
- How to Adjust the AI Content Detection Sensitivity in Copyleaks
- How to Setup and Use the Copyleaks Course Data Tool for Canvas
- How to Setup and Use the Copyleaks Course Data Tool for D2L/MyCourses
- Copyleaks Troubleshooting (D2L Only): What to Do if Your Assignments Are worth More Than 100 Points
- How to Set an Assignment Up to use Copyleaks Plagiarism Detection in Canvas
- How to Set an Assignment Up to use Copyleaks Plagiarism Detection in D2L
- Copyleaks FAQ and Troubleshooting
- Canvas Rubrics with Copyleaks Assignments
- Canvas Copyleaks Teacher Scan Tool - Analytic Dashboard
- Getting Started with Copyleaks at SPC
Add comment
Article is closed for comments.