Copyleaks is a plagiarism detection platform that uses artificial intelligence (AI) to identify similar and identical content across various formats. There are two different processes to get students' documents into Copyleaks to be scanned.
Copyleaks in D2L Option One: Copyleaks Assignment Tool
The first method is to delete the Dropbox and recreate the assignment using the Copyleaks Assignment Tool. If you do this, your students' submissions will automatically be reviewed by Copyleaks for plagiarism and AI usage and an originality report will be generated. For more information on setting up assignments with the Copyleaks Assignment Tool: How to Set an Assignment Up to use Copyleaks Plagiarism Detection in D2L.
Copyleaks in D2L Option Two: Copyleaks Teacher Scan Tool
The second method is for instructors to manually upload student submissions to be scanned in the Copyleaks Teacher Scan Tool. In this scenario, students submit work to the original Dropbox, the instuctor downloads the submissions, and then uploads them to the Copyleaks via the Teacher Scan Tool to view the originality reports. This guide demonstrates how to use the Copyleaks Teacher Scan Tool.
Why use the Copyleaks Teacher Scan Tool
- This removes the need to delete your dropboxes and recreate them all as Copyleaks Assignments.
- It also allows instructors to continue to grade using the Submissions/Dropboxes area, instead of inside of Copyleaks.
- The scan tool can be used to scan discussion posts and emails.
- The scan tool can be used to scan an assignment that a student emails you (due to technical difficulties, for instance).
Adding Copyleaks Teacher Scan Tool to MyCourses
- Select a course.
- Enter your Course Content page.
-
Add and name a module.
- Select Add Existing Activities.
Select CopyLeaks Teacher Scan Tool to generate the Sub-module.
- Navigate to the Copyleaks Teacher Scan Tool and change the visibility to hidden, so the tool is hidden from students.
- Select Teacher Scan Tool.
- In the Analytics Dashboard select the 3 dots to open up the dropdown menu next to Scan Documents. Note: There are two ways to check student submissions for authenticity. You can upload documents, or copy/paste text.
How to upload documents into the Copyleaks Teacher Scan Tool:
-
- Select Upload Files.
- Select the desired files then select Open.
- The files will begin uploading into Tool. Once all files are uploaded, Select Scan.
Note: The tool may take a few moments per file as it reviews the internal database, scans for AI-generated content, and checks internet resources and other published materials to uphold the academic integrity of submissions.
- Select Upload Files.
How to copy/paste text into the Copyleaks Teacher Scan Tool:
- Select Scan Text.
- Locate and highlight the text you want to scan for originality. Highlight it, and press control C or right click to copy the text. Press control V or right click to paste it in the New Scan window.
- Once you have pasted your text into the scan tool, click the blue Scan button.
- The Analytics Dashboard will display scores for AI and Plagiarism for your text submission.
Note: Copyleaks database for already submitted material stores previous submissions securely, allowing instructors to compare new assignments against past work. This helps identify self-plagiarism and ensures originality across student submissions.
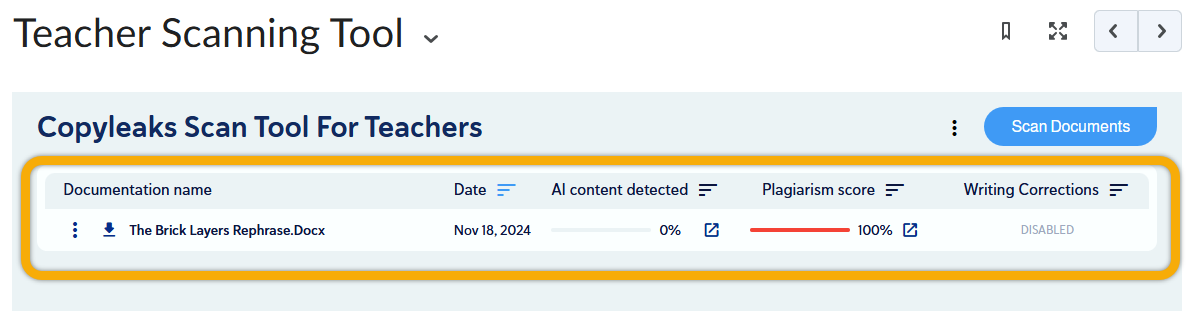
How to view the Copyleaks Report
- Select the Expand window icon next to the score to review the CopyLeaks report.
- The Report page includes an originality score, matched sources, and flagged text for easy review. Instructors can explore side-by-side comparisons with detected sources, filter results, and access insights to help address academic integrity concerns effectively.
3. You can choose to download the report to share with students by clicking the download icon on the top right of the report page.
For More on Best Practices for Copyleaks Teacher Scan Tool
Have Questions? Contact the Academic Technology Support Team
ATST@spcollege.edu
Phone at 727-341-3500
(Hours: Monday - Friday 8:30 a.m. - 4:30 p.m. EST).
After-hours or weekend assistance? Contact the Technical Support Center at 727-791-2795 or onlinehelp@spcollege.edu
Want to Schedule a One-on-One or Group Session on Canvas or other instructional technology issues or opportunities?
Schedule 1:1 Support Help with a Member of the Academic Technology Support Team
0
0
Was this article helpful?
0 out of 0 found this helpful
Articles in this section
- How to Adjust the AI Content Detection Sensitivity in Copyleaks
- How to Setup and Use the Copyleaks Course Data Tool for Canvas
- How to Setup and Use the Copyleaks Course Data Tool for D2L/MyCourses
- Copyleaks Troubleshooting (D2L Only): What to Do if Your Assignments Are worth More Than 100 Points
- How to Set an Assignment Up to use Copyleaks Plagiarism Detection in Canvas
- How to Set an Assignment Up to use Copyleaks Plagiarism Detection in D2L
- Copyleaks FAQ and Troubleshooting
- Canvas Rubrics with Copyleaks Assignments
- Canvas Copyleaks Teacher Scan Tool - Analytic Dashboard
- Getting Started with Copyleaks at SPC
Add comment
Please sign in to leave a comment.