With this setting, instructors can facilitate quizzes where learners take their attempts simultaneously, which is convenient for in-class sessions. The quiz timer then ends for all learners at the same time.
WARNING: Setting this feature will make it so the quiz automatically begins and ends at set start and end times.
Step by Step
- On the navbar, select Submissions and click Quizzes.
- On the Manage Quizzes tab, click New Quiz.
- Set start date and time.
Note: This is the most important step
- Expand the Timing & Display area.
- Click Timer Settings.
- In the Timing dialog, under Quiz Start, select Synchronous: Timer starts on the start date.
- Click OK.
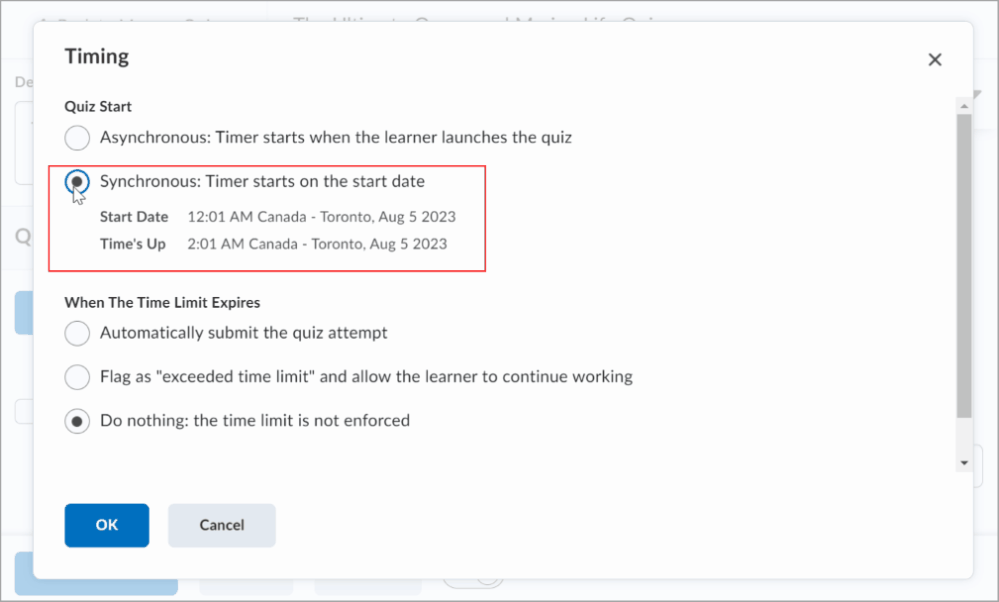
- Click Save and Close
- Make a synchronous quiz visible in the calendar:
- Instructors can select Add availability dates to Calendar or set up an event showing the whole time.
- Instructors should use the Start Date parameter when setting up a synchronous quiz and leave the End Date field empty.
- Learners must have the Allows Out of Date Quizzes to be Viewed in the User Quiz List permission to open the quiz from their calendar and check the Quiz Information page.
Create an announcement with information about the synchronous quiz.
Set up an event and give a link to the quiz to provide more context.
- Instructors can select Add availability dates to Calendar or set up an event showing the whole time.
Have Questions? Contact the Academic Technology Support Team
atst@spcollege.edu
Phone at 727-341-3500
(Hours: Monday - Friday 8:30 a.m. - 4:30 p.m. EST).
After-hours or weekend assistance? Contact the Technical Support Center at 727-791-2795 or onlinehelp@spcollege.edu
Want to Schedule a One-on-One or Group Session on Canvas or other instructional technology issues or opportunities?
Schedule 1:1 Support Help with a Member of the Academic Technology Support Team
0
0
Was this article helpful?
0 out of 0 found this helpful
Articles in this section
- Quizzes - Bonus Questions
- Dissociate grades from quizzes, Dropboxes, and Discussion
- Manually Publish Grades - Quizzes and Dropbox
- Synchronous Quiz Setup
- Setup Asynchronous Quiz
- Images within Quizzes
- Copying a Quiz to Another Course
- Copying Quizzes in the Same Course
- Deleting Quizzes
- Move Questions between Sections
Add comment
Article is closed for comments.