Grade check is a tool that allows faculty to easily view a students grade and communicate with students based on their grade. For more information on Grade Check Scale please scroll below.
You can use the filter by grade buttons or the sorting feature to limit the results to a group of students and then flag, email, or SparC text message them.
Click here for more information on SparC text messaging, now with new features!
Grade Check tab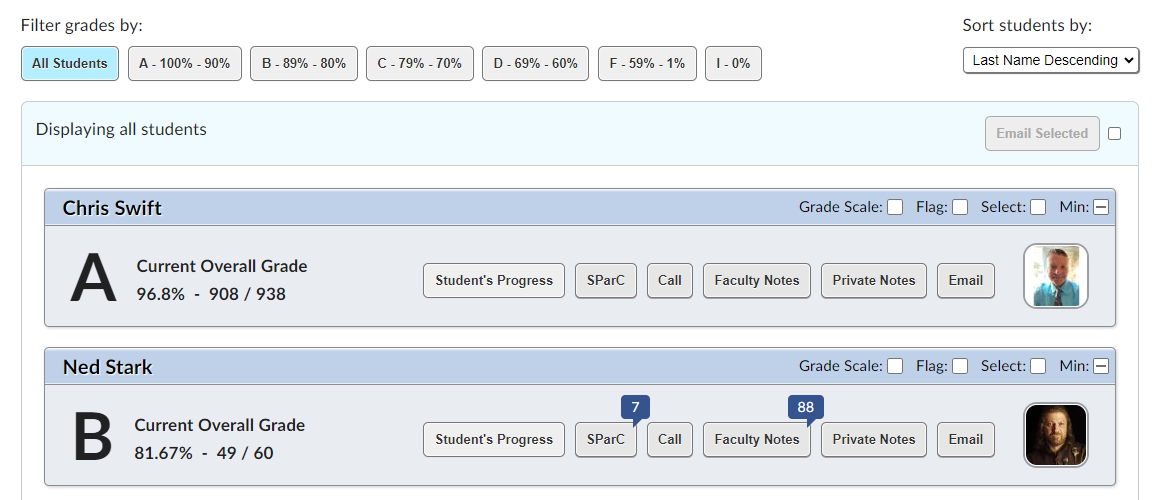
Grade Scale Feature
Note: Grade Scale feature is only available to courses with a points based gradebooks that drop ungraded items. This feature will be extended to other gradebooks in the near future.
Grade Check Scale is a new tool created by our developers to help the faculty assess student progress and possible grade outcomes. This new tool connects to Quick SparC text messaging in Faculty Tools for easy student communication. Grade check is determined by the confirmed Grade Scheme of the course. To ensure this tool displays accurate information to you and your students, make sure you confirm the course grade scheme is correct.
Step by Step - Select Grade Check Settings
- In Faculty tools, select the Grade Check tab.
- When you first access the grade check tab, the grade check tool settings will be expanded by default. Once you are finished selecting your settings, you can collapse the setting area.
-
You must confirm the course grade scheme before proceeding. Review the selected grade scheme for the course and either confirm or change it.
- Once you confirm your scheme, you can select to view the Grade Scale feature for all students in your course. Check the box next to View student Grade Scales below:
Note: Grade Scale feature is only available to courses with a points based gradebooks that drop ungraded items.
- Next, you can choose to enable the Grade Check Scale for students. This allows students to calculate how many points they will still need to earn before the term is over to achieve a certain letter grade. This is based on the number of outstanding points and their current overall grade.
For example: In week 7, Sally needs at least 205 more points to earn an A (90%) for that course.
- Next, set the correct Warning and Passing Bar percentages for that course. You can also remove either of these by leaving that box empty. This feature allows the instructor to create identifiers for students who are approaching undesired levels or in danger of failing.
Example of the Warning and Passing Bar identifiers on a grade scale:
- Now that you have selected your desired settings, you can collapse the settings area and use the grade check feature. You can always return to the settings to make the necessary changes.
Step by Step - Using Grade Check
- Scroll down past the settings to see each student's grade information.
Number 1 identifies the student's current letter grade, percentage, points achieved, and total course points. Number 2 identifies the scale and possible outcomes based on that student's current overall grade at the time the scale was accessed. The blue box identifies the student's current grade within the grade scheme scale.
- You (and your students) can hover over the blue arrow and slide your mouse to the left to see different total points achieved scenarios and the final letter grade they produce. Use the zoom feature for a more granular view of points to be earned. Here is an example video (no sound) of how you can use this tool to determine the student's potential course grades.
- The Maximum Final Grade black arrow is the furthest arrow to the left on the scale. This is the letter grade and number of total points the student would achieve if they got 100% on all outstanding assignments:
- You can also easily filter students by current grade, and also sort by first or last name, and grade:
- You also have access to advanced tools for each student. You can view their progress, initiate sParC Messaging, Call the student, create notes for Faculty or only yourself, and email the student. Note that flagging students here will carry over to Quick Sparc.
Have specific feedback for the grade check tool? Email slagle.adrianne@spcollege.edu. or take our feedback survey: https://web.spcollege.edu/survey/35868
Have Questions? Contact the Academic Technology Support Team
MyCourses4Faculty@spcollege.edu
Phone at 727-341-3500
(Hours: Monday - Friday 8:30 a.m. - 4:30 p.m. EST).
After-hours or weekend assistance? Contact the Technical Support Center at 727-791-2795 or onlinehelp@spcollege.edu
Want to Schedule a One-on-One or Group Session on Canvas or other instructional technology issues or opportunities?
Schedule 1:1 Support Help with a Member of the MyCourses4Faculty Team
Was this article helpful?
Articles in this section
- My Courses Faculty Quick Start Guide
- Faculty Tools - Grade Check and Grade Check Scale
- Faculty Tools (New and Improved Features) Fall 2023
- How to Engage Students via the SPARC System and Faculty Tools
- Faculty Tool Top Practices
- Faculty Tools - Discussion Tracker
- Faculty Tools - Find Missing Assignments
- Faculty Tools - Quick SParC
- Faculty Tools - Filtering
- Faculty Tools - Printing Attendance and Classlist
Add comment
Article is closed for comments.