The calendar tool provides you with five different views. These views are different layouts for events in the calendar content area. This tutorial will explain what is displayed in the calendar content and how to navigate each view.
When you click on Calendar on the Navbar, there are five different views: Agenda, Day, Week, Month, and List. This guide reviews the navigation and settings for each.
Agenda View:
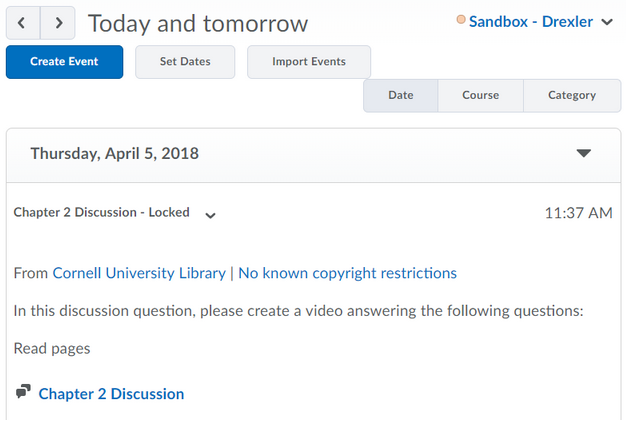
- What is Displayed in the Calendar Content? This displays the full details of an event. For example, if the event is a dropbox, discussion topic, or quiz, students will see all directions of these items and be able to click on the title and it will take them to that item within the Course Content. If you have added start, due, or end dates to a module or submodule, the contents for the entire module or submodule contents will be displayed. Each item within the module or submodule will allow the students to click on each item and will take them directly to the item.
- How do you Navigate the Agenda View? By default, the Agenda view shows you events from Today and Tomorrow. Click on the arrow icons
 to change what is displayed. Click on the right arrow to display the events for the next 7 days. Click on the right arrow again to display events for the next 14 days. Clicking the right or left arrow will toggle between these displays. You can change how the events are grouped: Date, Course, or Category.
to change what is displayed. Click on the right arrow to display the events for the next 7 days. Click on the right arrow again to display events for the next 14 days. Clicking the right or left arrow will toggle between these displays. You can change how the events are grouped: Date, Course, or Category.
Clicking on these will change the way the events are grouped.
Day View
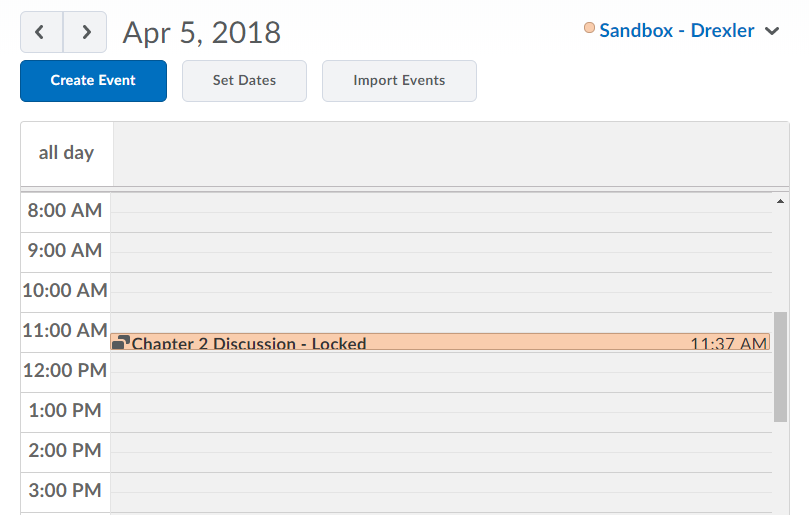
- What is Displayed in the Calendar Content? This displays the events for a single day. If you click on the event, you will see more details. You can edit or delete the event. You can also click on more
 which will display the course content.
which will display the course content. - How do you Navigate the Day View? Click on the arrow icons
 to move between the previous or next days events. Use the Today
to move between the previous or next days events. Use the Today 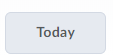 button to return. You can use the mini calendar to also navigate between the days of the month.
button to return. You can use the mini calendar to also navigate between the days of the month.
Week View

- What is Displayed in the Calendar Content? This displays the events for a given week. If you click on the event, you will see more details. You can edit or delete the event. You can also click on the more link,
 which will display the content.
which will display the content. - How to Navigate the Week View? Click on the arrow icons
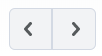 to move between the previous and next weeks' events. Clicking on This Week
to move between the previous and next weeks' events. Clicking on This Week 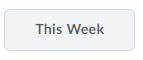 will navigate you back to the current week. You can use the mini calendar to also navigate between the weeks of the month.
will navigate you back to the current week. You can use the mini calendar to also navigate between the weeks of the month.
Month View
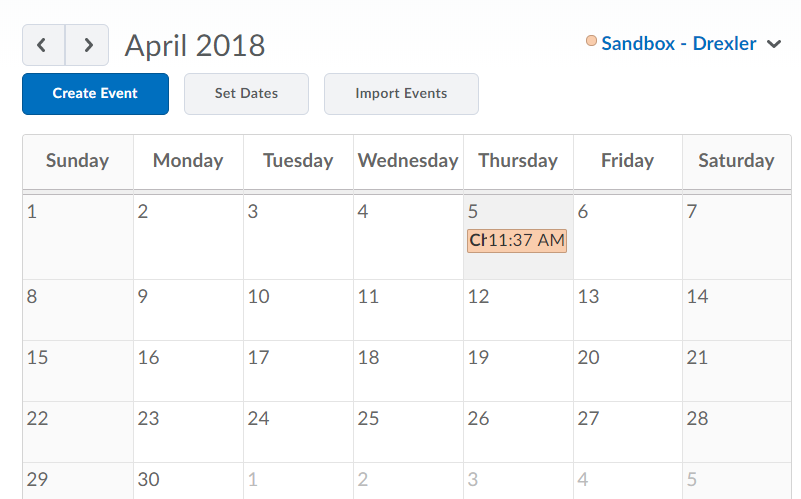
- What is Displayed in the Calendar Content? This displays the events for the entire month. If you click on the event, you will see more details. You can edit or delete the event. You can also click on the more link,
 which will display the content.
which will display the content. - How to Navigate the Month View? Click on the arrow icons
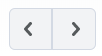 to move between the previous and next month's events. Clicking on This Month
to move between the previous and next month's events. Clicking on This Month 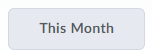 will navigate you back to the current month. You can use the mini calendar to also navigate between the months.
will navigate you back to the current month. You can use the mini calendar to also navigate between the months.
List View

- What is Displayed in the Calendar Content? This displays the events as a list. If you click on the event, you will see more details. You can also filter the events by Dropbox, Discussions, Grades, Materials, Modules, Quizzes, or Surveys by clicking on any one or more than one of these items. To unfilter the events click the clear all filters.

- How to Navigate the List View? Click on the arrow icons
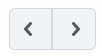 to move between the previous or next listed event. Clicking on the right arrow will display Upcoming events. Clicking on the left arrow will display past events.
to move between the previous or next listed event. Clicking on the right arrow will display Upcoming events. Clicking on the left arrow will display past events.
Questions? Contact the MyCourses Support Team by email at MyCourses4Faculty@spcollege.edu
or by phone at 727-341-3500 (Hours: Mon.- Fri. 8:30 a.m. - 4:30 p.m. EST).
For after hours or weekend assistance, contact the SPC Helpdesk at 727-791-2795 or onlinehelp@spcollege.edu
or by phone at 727-341-3500 (Hours: Mon.- Fri. 8:30 a.m. - 4:30 p.m. EST).
For after hours or weekend assistance, contact the SPC Helpdesk at 727-791-2795 or onlinehelp@spcollege.edu
1
1
Was this article helpful?
1 out of 1 found this helpful
Articles in this section
- Setting or Editing Dates within the Calendar
- Using Offset Dates in the List View
- Adding or Deleting Calendars from the Calendar Menu
- How the Calendar Feed Works
- Printing the Calendar
- Calendar Settings
- Adding Content to Calendar Entries
- Editing a Calendar Event
- Creating Calendar Events
- Understanding the Calendar Views
Add comment
Article is closed for comments.